Migracja sklepu z platformy Shoper
1. Przygotowanie dostępu do API sklepu Shoper
W oprogramowaniu Shoper każdy administrator sklepu ma domyślnie ustawiony dostęp do API Shopera, natomiast warto to sprawdzić. Aby to zrobić, należy przejść do modułu Administratorzy sklepu, a następnie kliknąć koło zębate i wybrać opcję Edytuj.
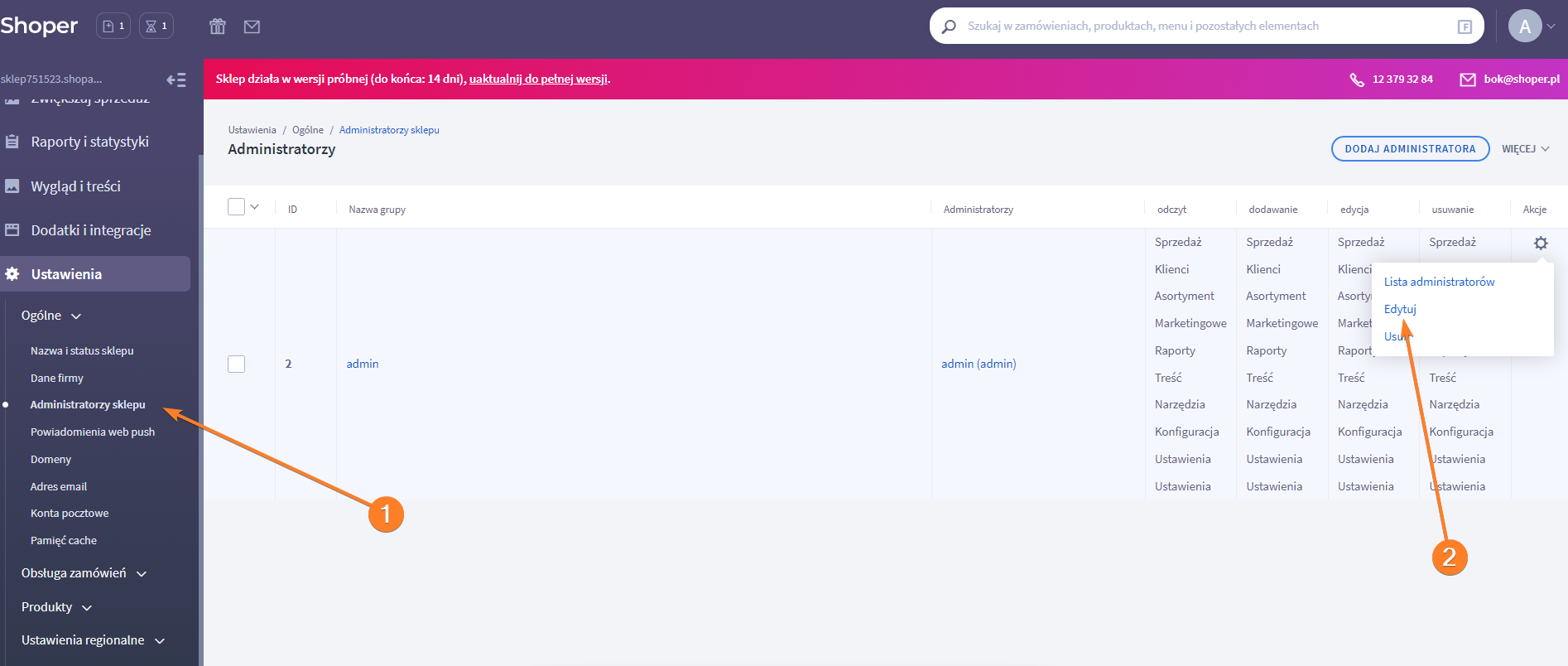
Domyślnie pole Typ dostępu powinno mieć wybraną opcję „Dostęp do panelu administracyjnego i webapi”, jeżeli typ dostępu będzie inny, należy zmienić go na w/w.
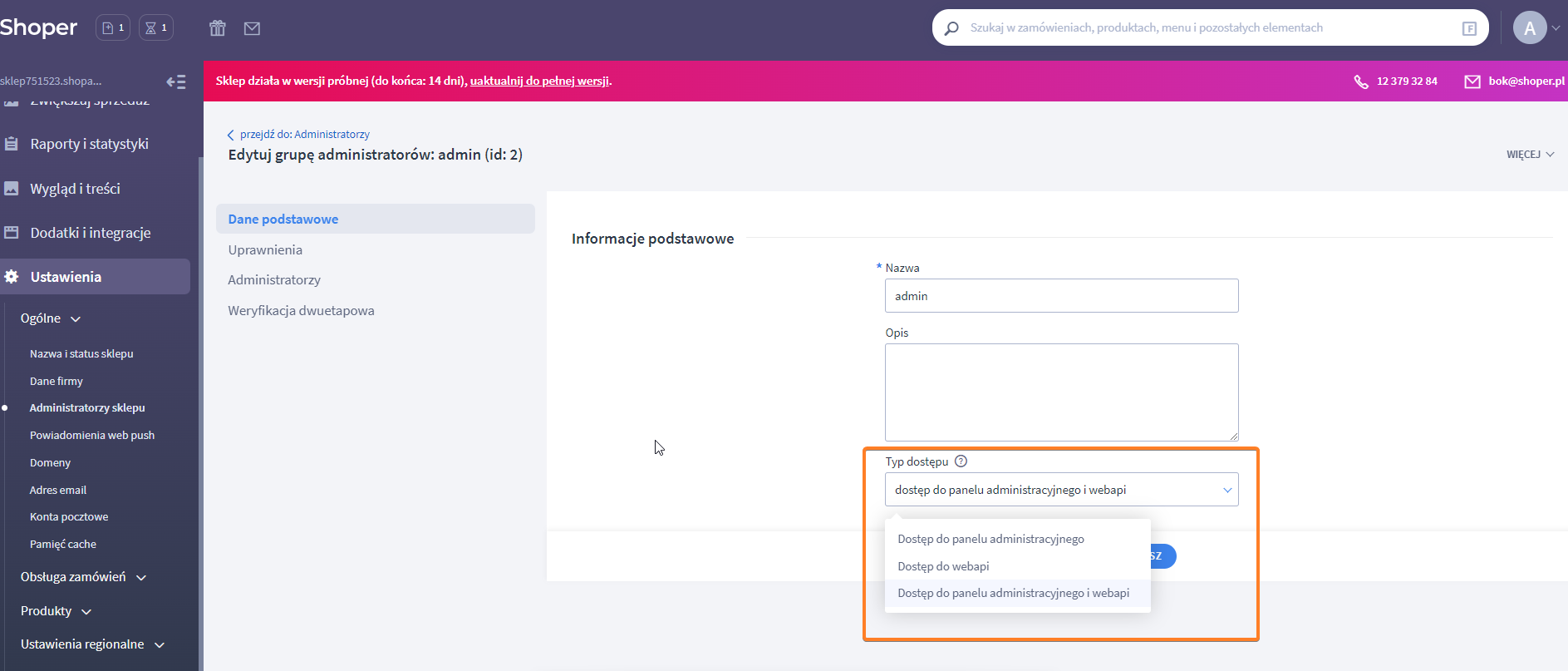
Tak przygotowany login i hasło wpiszemy w dalszych krokach migracji.
2. Przygotowanie produktów z wariantami do migracji
Jeżeli używamy modułu wariantów i chcemy je poprawnie wyeksportować, to grupy wariantów muszą mieć zaznaczoną opcję w polu Obsługa magazynu: „tak”.
Jeżeli w wyżej wymienionym polu została wybrana opcja „nie”, to takie warianty nie zostaną zaimportowane. API Shopera nie udostępnia wtedy danych wariantów produktów, które należą do takiej grupy.
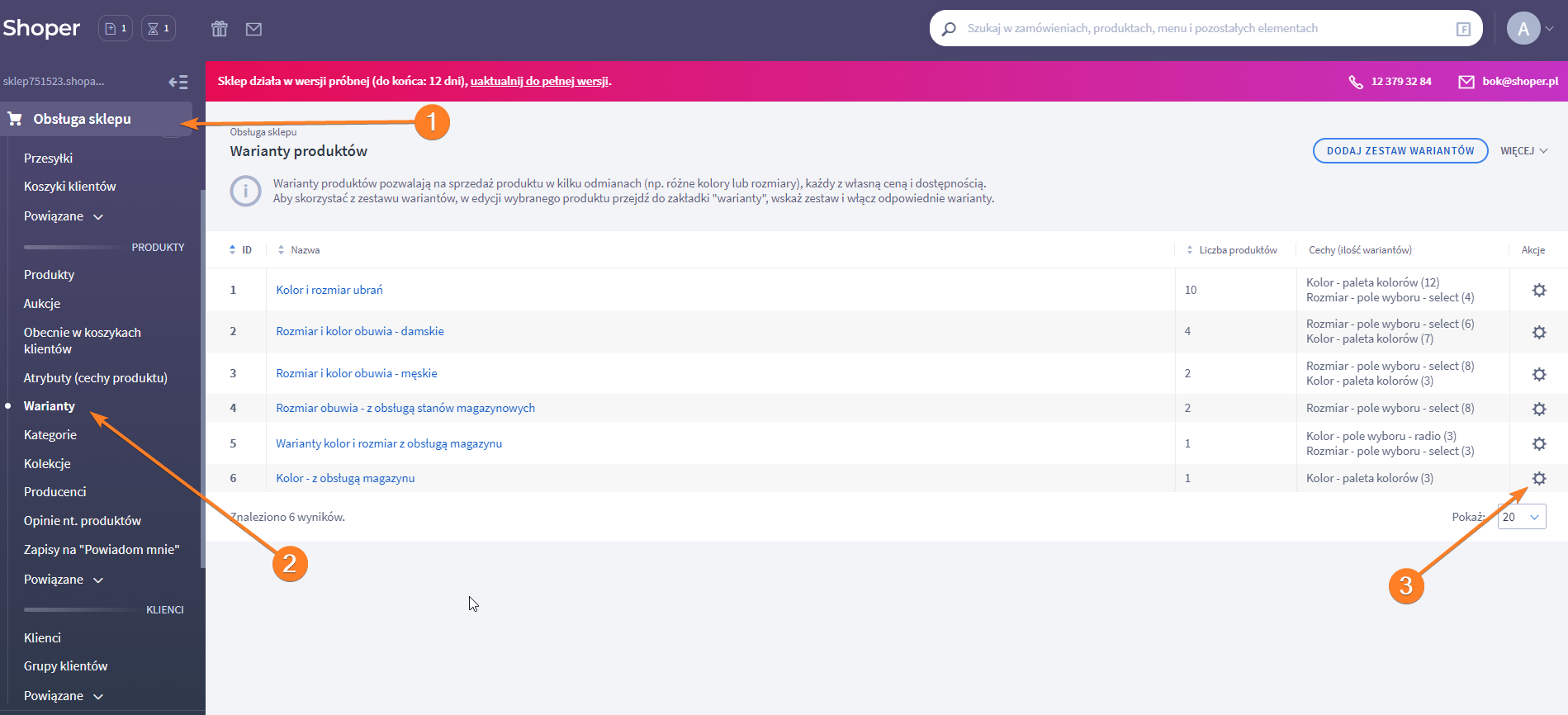
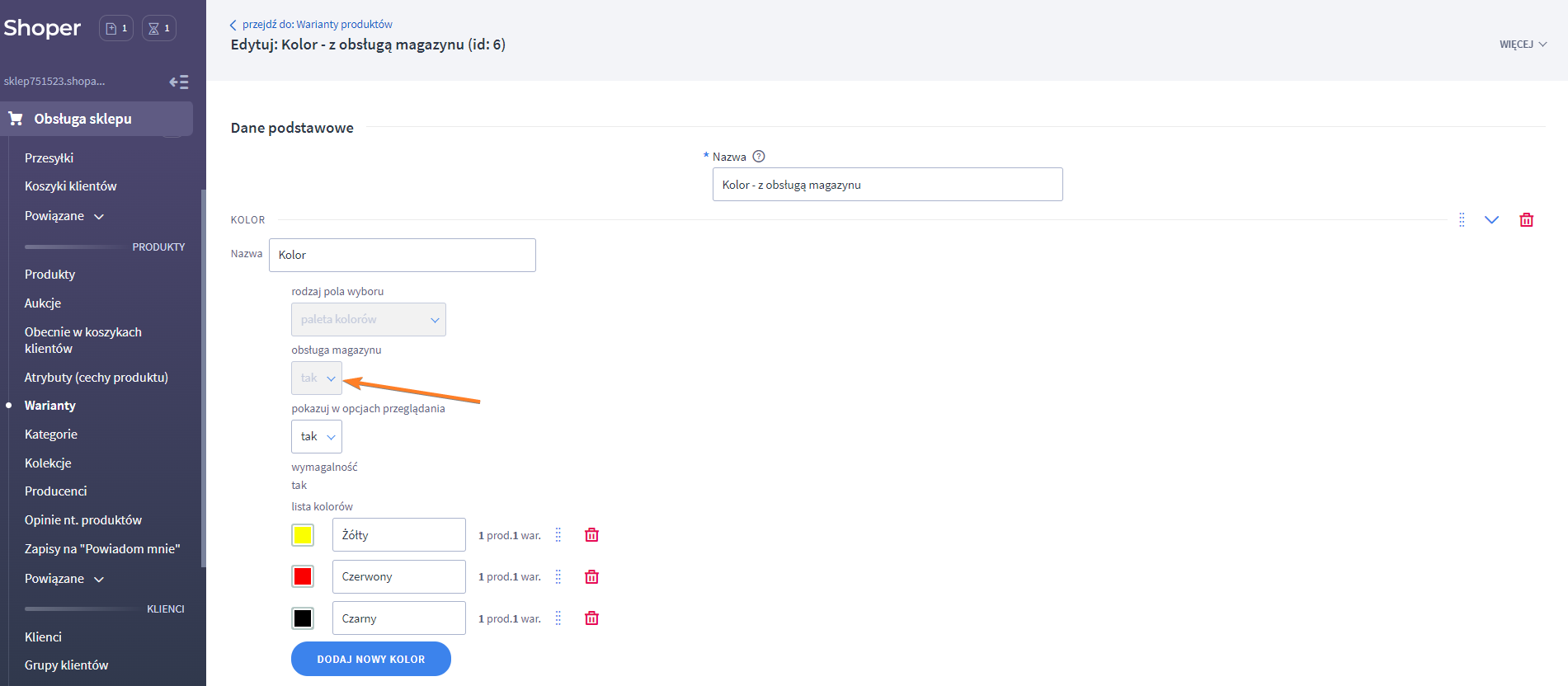
3. Rozpoczęcie procesu migracji danych z Shopera na Selly.
W celu rozpoczęcia procesu migracji danych produktów ze sklepu Shoper do nowo utworzonego sklepu na oprogramowaniu Selly, należy zalogować się do panelu administracyjnego swojego sklepu w Selly, a następnie przejść do modułu Importy/Przeniesienie sklepu z Shoper, Prestashop 1.6 i wybrać przycisk „Wykonaj migrację” w bloku Shoper.
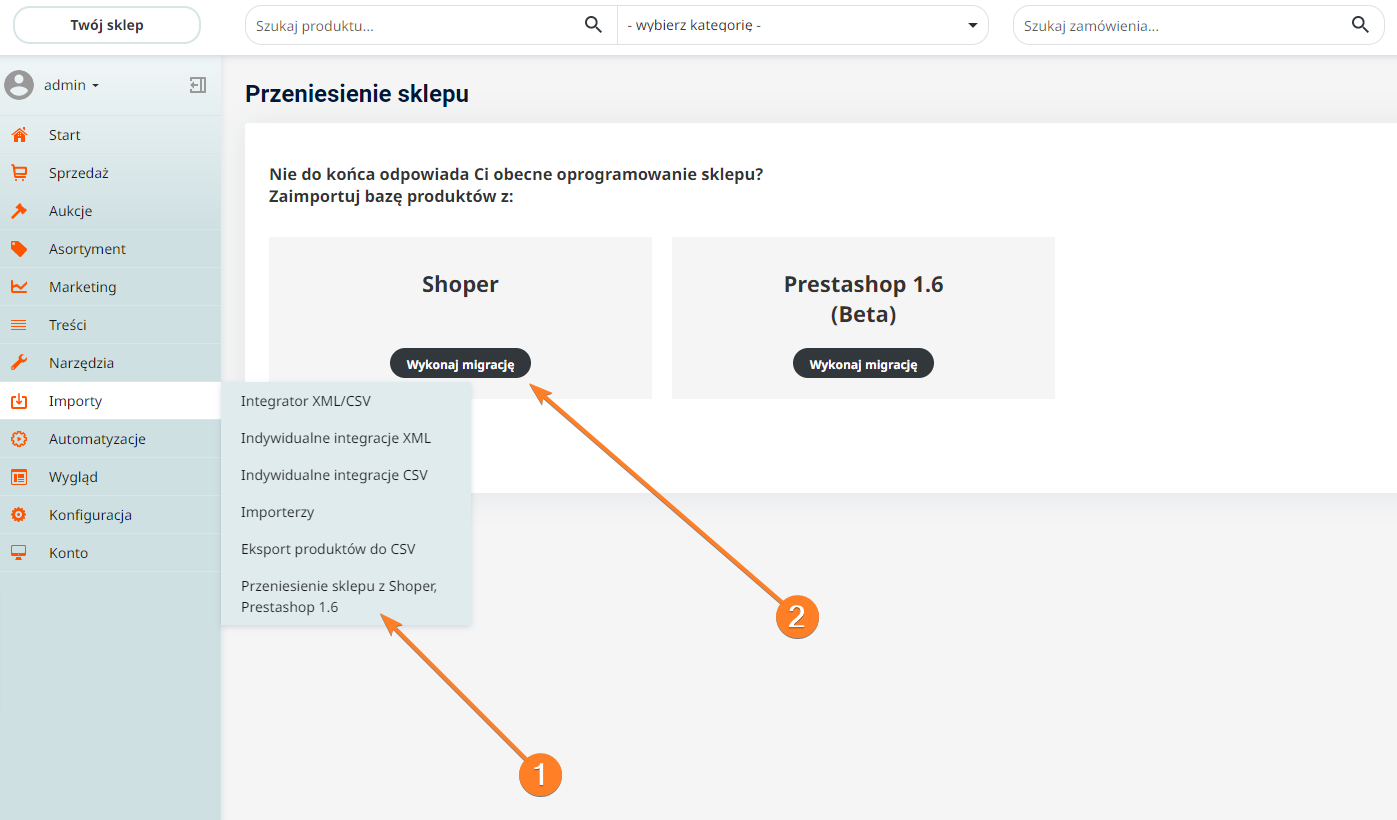
Następnie zostaniemy przeniesieni do strony na, której należy wypełnić dane potrzebne do utworzenia migracji. Dane do wypełnienia:
- Adres URL sklepu: w tym polu należy wpisać adres URL sklepu na platformie Shoper (Przykład: https://przykładowyadres.shoper.pl lub adres w domenie sklepu).
- Login: Należy w tym polu wpisać login, którego używamy do zalogowania się do konta administratora na platformie Shoper (przykład: admin).
- Hasło: Podajemy hasło, którego używamy do zalogowania się do konta administratora na platformie Shoper.
Po wypełnieniu wyżej wymienionych pól możemy zapisać zmiany i przejść do kolejnego kroku.
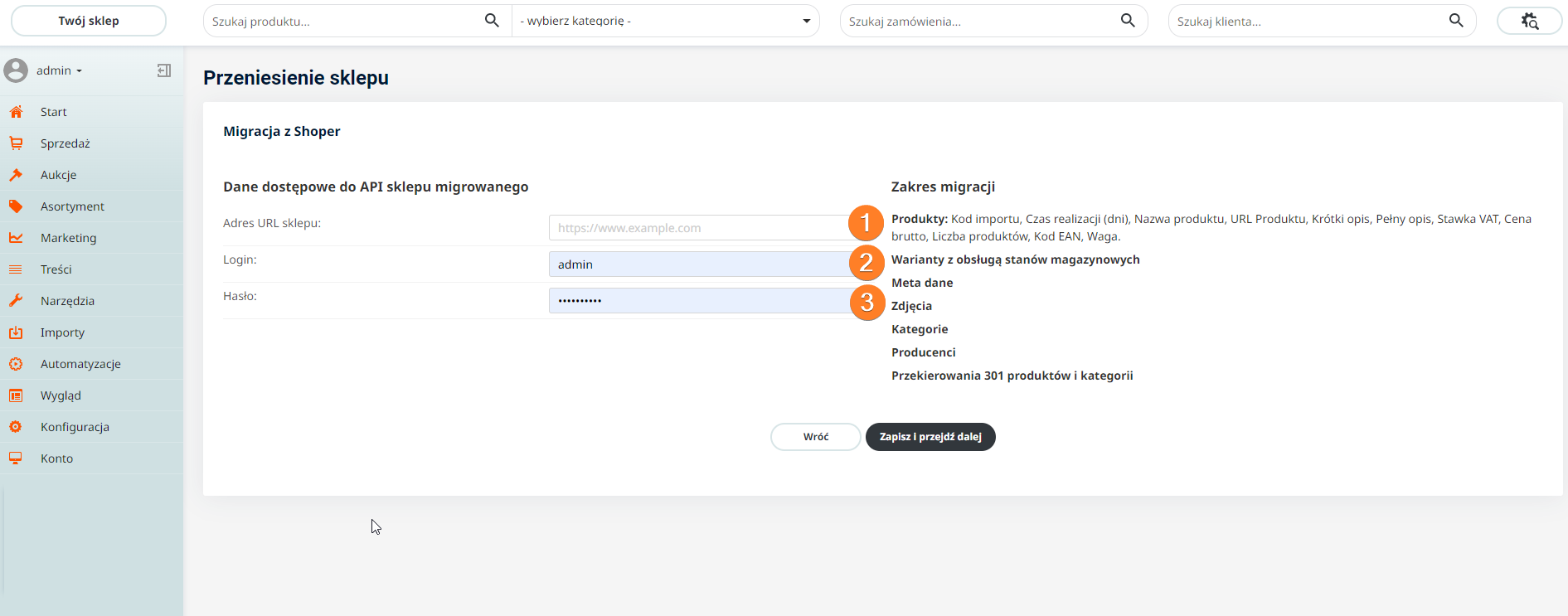
W kolejnym kroku należy dopasować pola z pliku dotyczące wariantów (jeżeli produkty posiadają warianty) do odpowiednich grup wariantów w Selly. Po poprawnym dopasowaniu wybieramy przycisk „Zapisz i przejdź do testowego importu”.
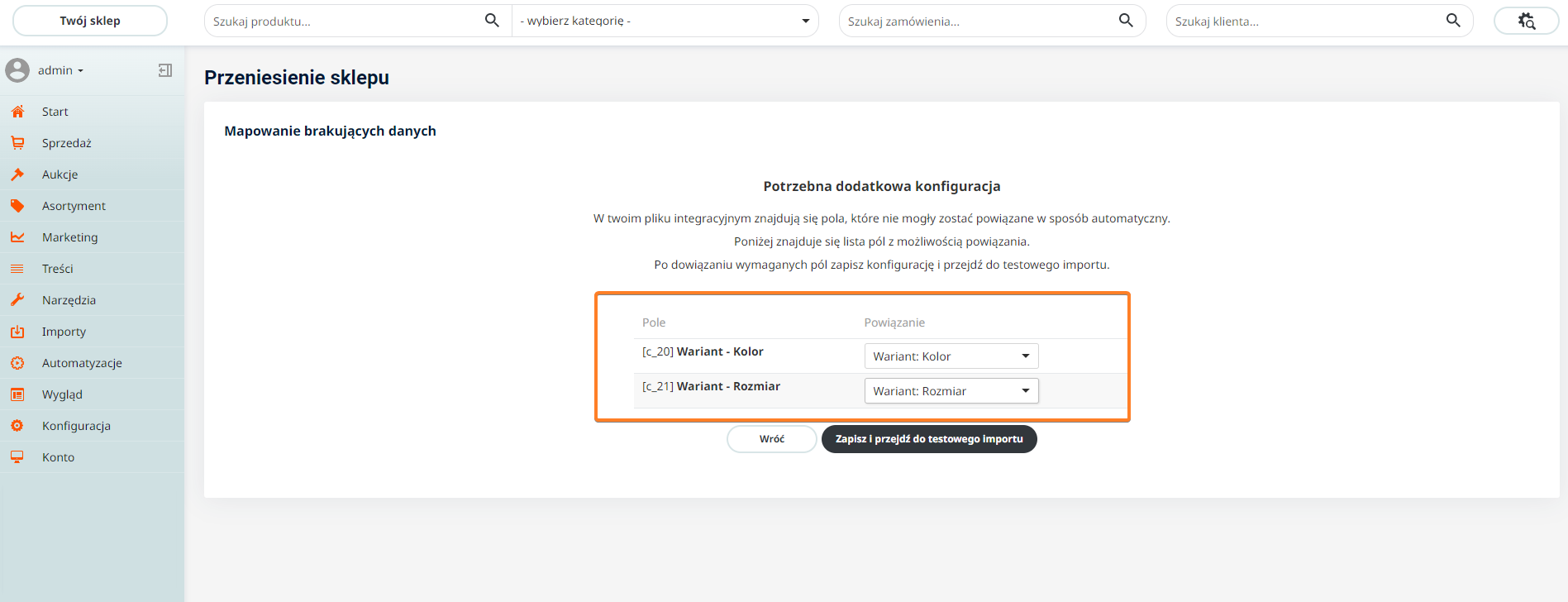
Moduł testowo zaimportuje pierwszych 10 produktów w sklepie, po wykonaniu testowego importu należy sprawdzić czy produkty zostały poprawnie zaimportowane, jeżeli testowy import przebiegł pomyślnie, klikamy przycisk „Dodaj zadanie do kolejki”
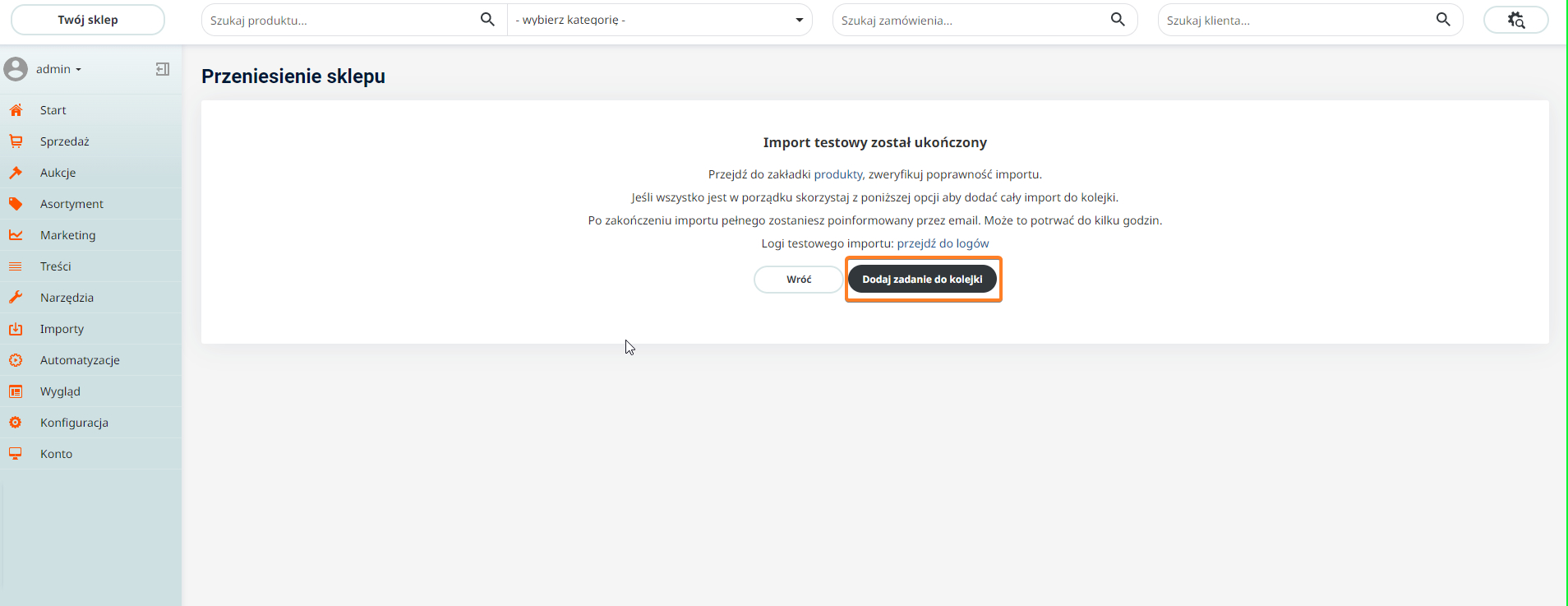
Spowoduje to utworzenie nowego zadania w panelu modułu Przeniesienie sklepu z Shoper, Prestashop 1.6, dodanie tego zadania do kolejki importów oraz utworzenie schematu w module Importy/Integrator CSV/XML
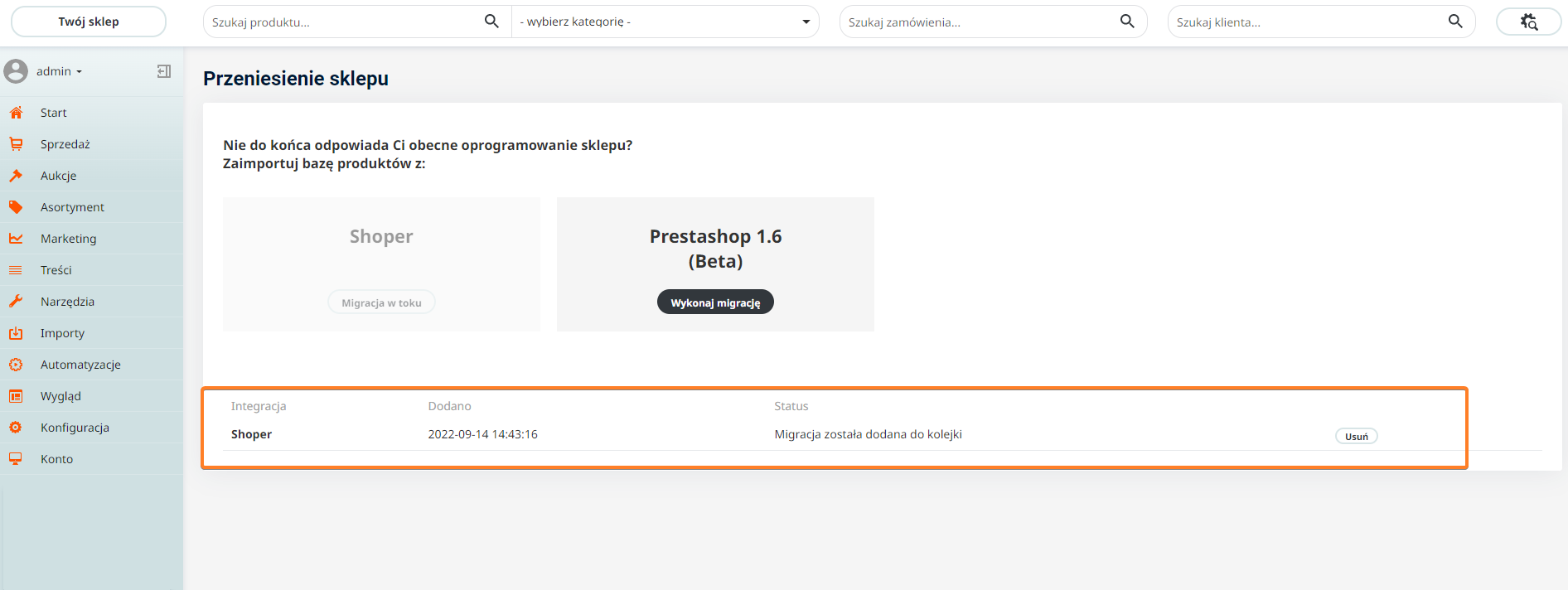
Import zostanie wykonany automatycznie zgodnie z kolejką zadań serwera, co może zająć kilkanaście minut, a po jego wykonaniu w module migracji pojawi się informacja na ten temat.
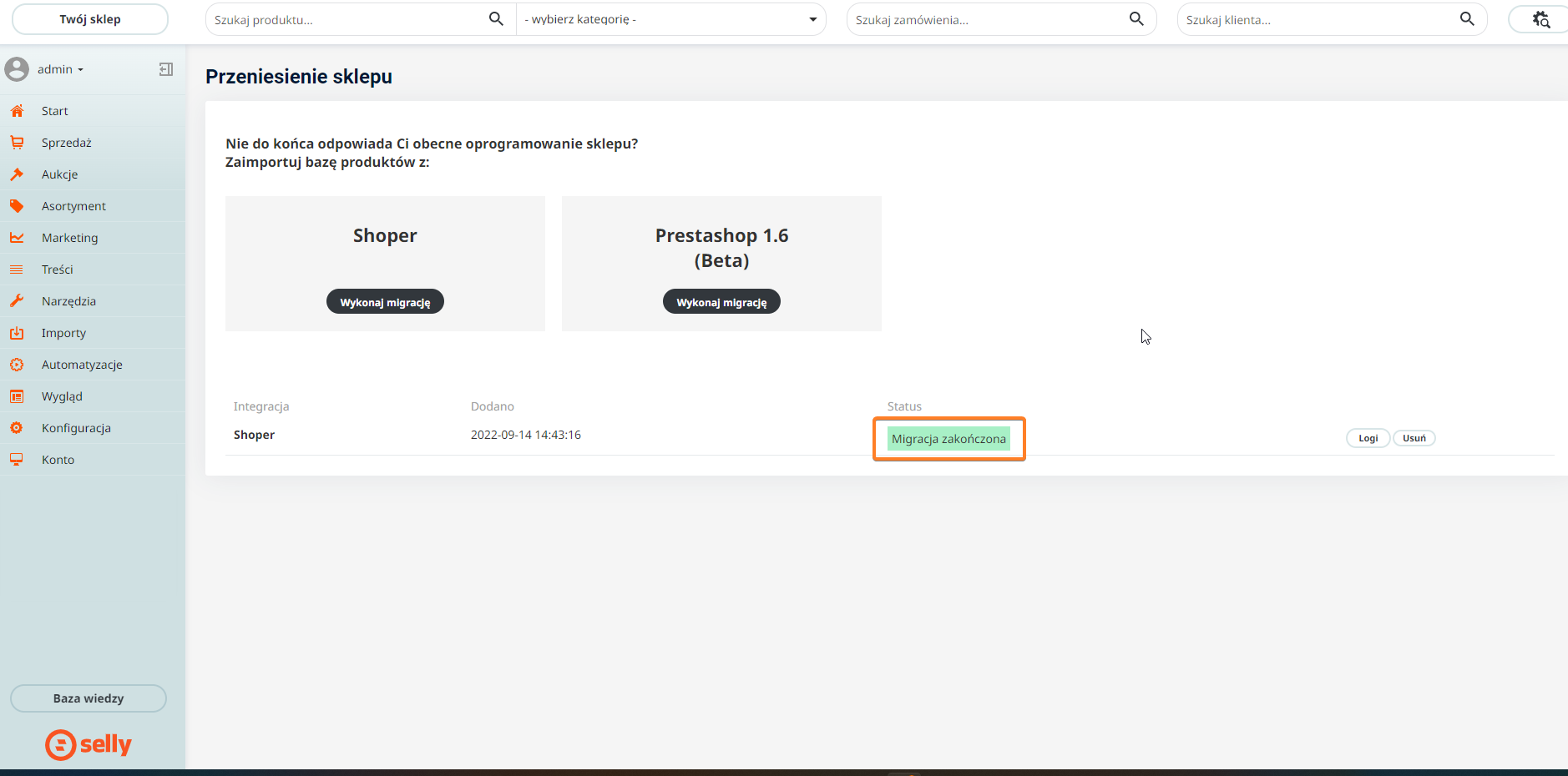
4. Zakończenie procesu migracji danych
Po zakończonej migracji danych, zaimportowane produkty pojawią się w module Asortyment/Produkty, a kategorie w Asortyment/Kategorie.
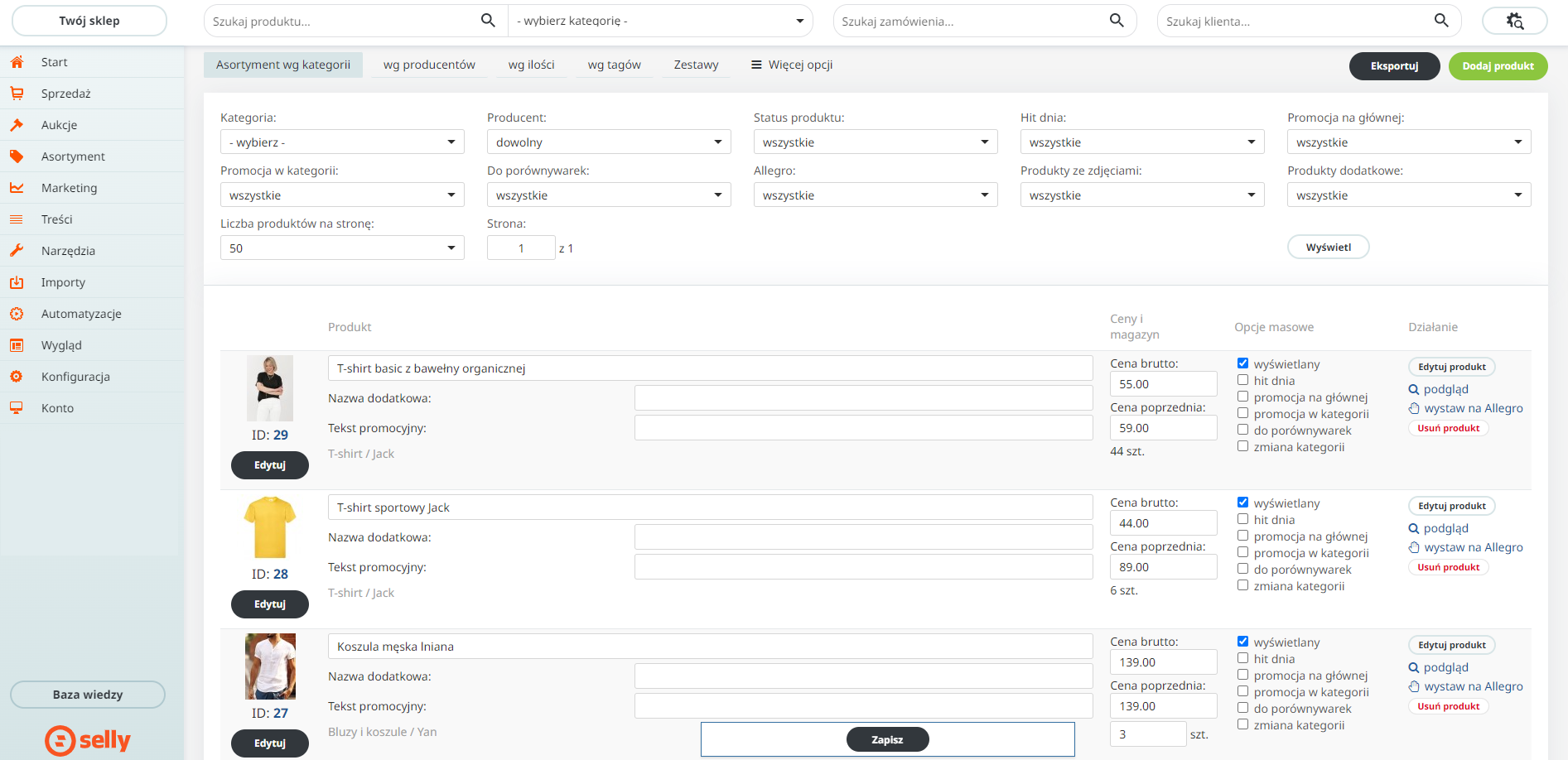
Po zakończonym procesie migracji nasze produkty zostały przeniesione ze sklepu na Shoper do sklepu na Selly wraz z wszystkimi niezbędnymi danymi (Lista przenoszonych danych znajduje się na dole instrukcji) warto wspomnieć, że automatycznie zostały utworzone również przekierowania produktów oraz kategorii ze sklepu na Shoper do sklepu założonego na oprogramowaniu Selly.
Dane podlegające migracji:
|
Drzewno kategorii
|
wkrótce
|
|
URL Kategorii
|
Automatyczne utworzenie przekierowań 301 kategorii
|
|
Producent
|
+
|
|
Czas realizacji (dni)
|
+
|
|
Nazwa produktu
|
+
|
|
URL Produktu
|
Automatyczne utworzenie przekierowań 301 produktów
|
|
Krótki opis
|
+
|
|
Pełny opis
|
+
|
|
Stawka VAT
|
+
|
|
Cena regularna
|
+
|
|
Cena promocyjna
|
–
|
|
Liczba produktów
|
+
|
|
Zdjęcie główne
|
+
|
|
Zdjęcia
|
+
|
|
Kod EAN
|
–
|
|
Waga
|
+
|
|
SEO – Tytuł
|
+
|
|
SEO – Opis
|
+
|
|
SEO – Keywords
|
+
|
