Baselinker – Eksport produktów do sklepu
Spis treści:
Konfiguracja
🟠 W celu wyeksportowania produktów do sklepu, konieczne jest poprawne podłączenie integracji opisane w tym artykule: https://www.selly.pl/baza-wiedzy/integracje/integracja-baselinker/
🟠 Jeśli połączenie z Baselinker zostało przeprowadzone już wcześniej (przed datą aktualizacji 30.06.2023), należy wejść w zakładkę Połączenie. Kliknąć przycisk Przetestuj połączenie i zapisać.
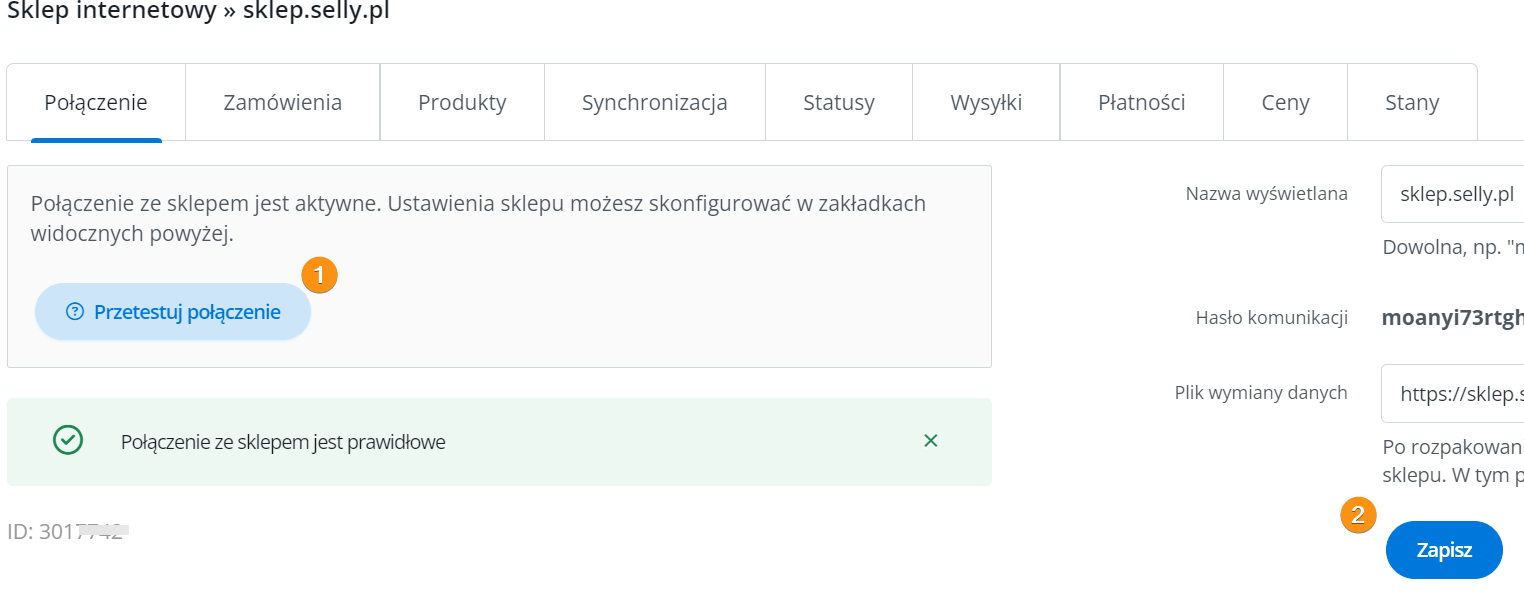
Dodawanie nowych produktów
🟠 Aby dodać nowe produkty z magazynu Baselinker do sklepu, kierujemy się do zakładki Produkty -> Lista produktów. Zaznaczamy wybrane produkty do eksportu, klikamy w OPERACJE -> Utwórz produkty w sklepie internetowym

🟠 Pojawi się nowe okno Eksport do sklepu. Wybieramy sklep, do którego ma być wykonany eksport oraz kategorię. W tym przypadku utworzymy kategorie, której nie ma jeszcze w sklepie.
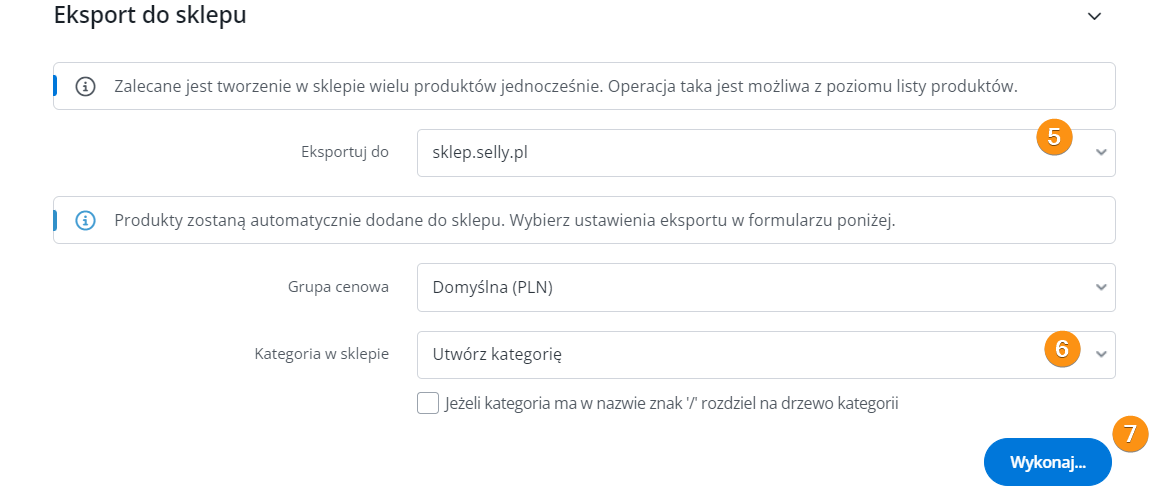
🟠 Po wykonaniu eksportu możemy podejrzeć jego status. Jak widać eksport produktu 216366037 z Baselinker został wykonany prawidłowo.
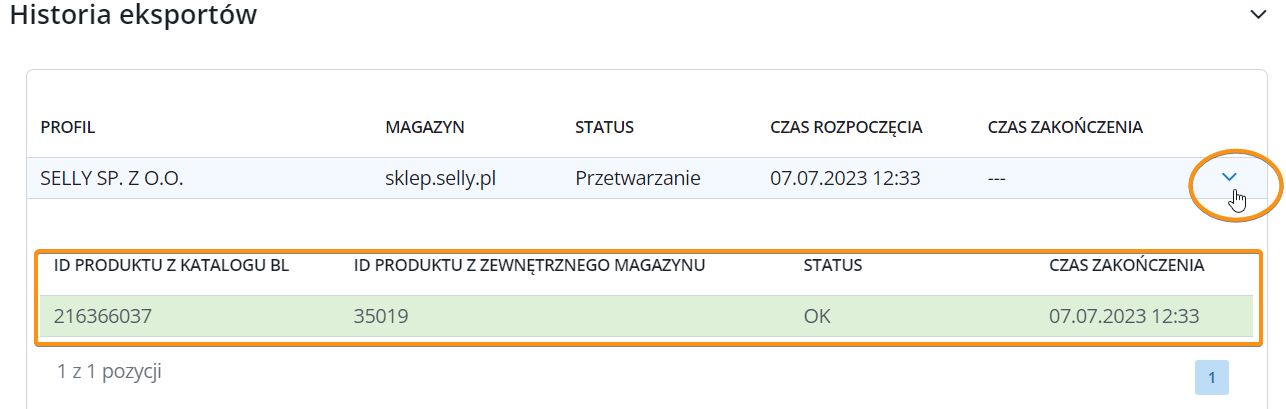
🟠 Widok utworzonego produktu ID 35019 w panelu sklepu:

Aktualizacja powiązanych produktów
🟠 Proces aktualizacji dla powiązanych już produktów, odbywa się analogicznie jak w przypadku eksportu produktów do sklepu. Kierujemy się do zakładki w Baselinker Produkty -> Lista produktów. Zaznaczamy wybrane produkty do aktualizacji i klikamy w OPERACJE -> Utwórz produkty w sklepie internetowym. Po wykonaniu operacji produkty w sklepie zostaną zaktualizowane danymi z Baselinkera. UWAGA: Należy pamiętać, że aktualizacja dotyczy wszystkich pól produktu, więc pola typu: nazwa,opis zostaną nadpisane w sklepie.
Mapowanie / powiązanie produktów
🟠 W sytuacji gdy istnieje taki sam produktu w magazynie Baselinker oraz w sklepie i nie posiada powiązania, to aby uniknąć jego duplikacji należy skorzystać z mapowania. Mapowanie produktów wykonujemy z poziomu panelu Baselinkera. Zakładka Produkty -> Lista produktów. Klikamy w OPERACJE -> Powiąż z produktami ze sklepu/hurtowni
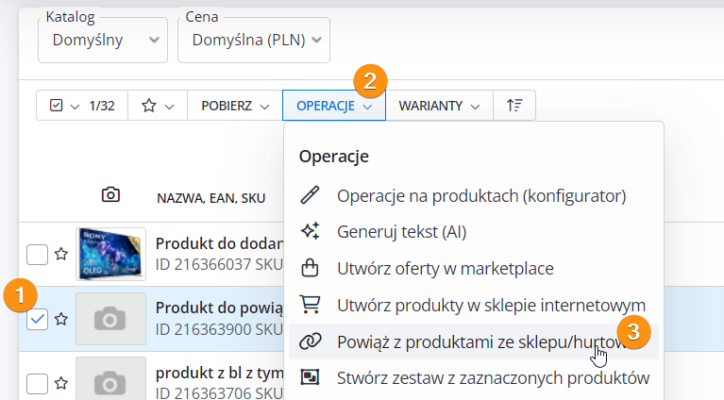
🟠 Jeśli nasz produkt ma identyczny kod EAN w sklepie oraz w magazynie Baselinker jak w tym przypadku, możemy automatycznie go zmapować. Możemy również skorzystać z automatycznego mapowania poprzez SKU ( kod producenta w Selly).
Włączamy podpowiedzi produktów i zaznaczamy chechbox Dopasuj po numerze EAN, następnie klikamy w przycisk Dopasuj automatycznie. Sprawdzamy poniżej poprawność powiązania, jak widać na obrazku poprawnie dopasowano nasz produkt z Baselinker – Produkt do powiązania z produktem z Selly – Produkt do powiązania w selly, więc możemy zapisać powiązanie przyciskiem Zapisz powiązania.
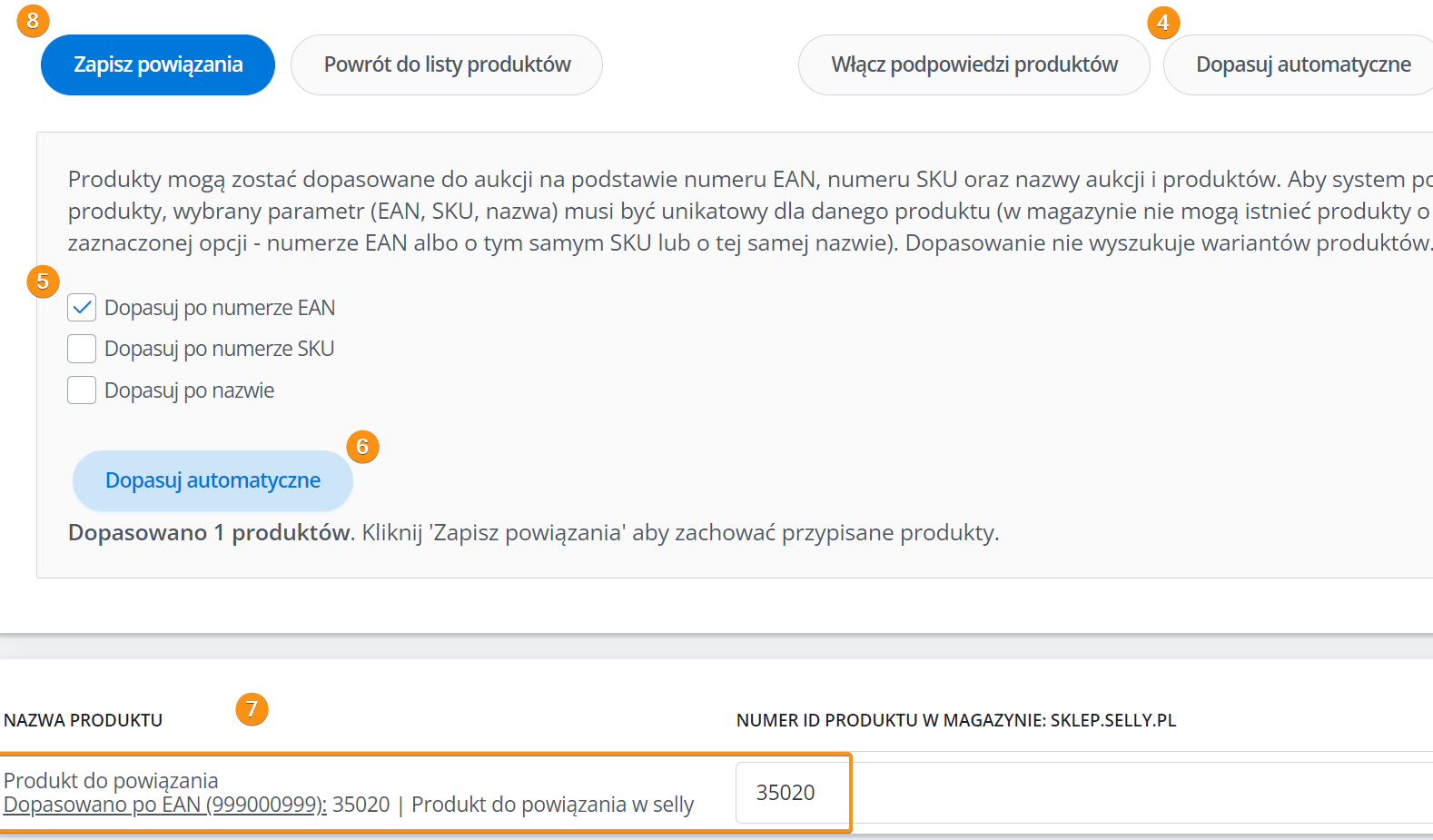
🟠 Komunikat po poprawnym powiązaniu produktów
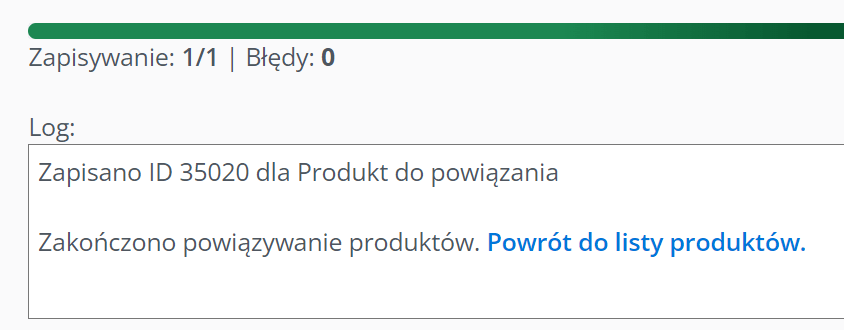
🟠 Powiązania również są widoczne na liście produktów w Baselinker. Jeśli widzimy ikonę naszego sklepu oznacza to, że produkt jest już powiązany. Od tego momentu można wykonywać jego aktualizacje poprzez akcję Utwórz produkty w sklepie internetowym.

Dodawanie i mapowanie pól dodatkowych
🟠 W celu dodania dodatkowych pól do eksportu, kierujemy się do zakładki Produkty -> Ustawienia -> Pola dodatkowe. Dodajemy poniżej widoczne pola dodatkowe klikając przycisk Dodaj pole dodatkowe. Podczas dodawania nowego pola pamiętajmy, aby wybrać odpowiedni typ dla poszczególnych pól.
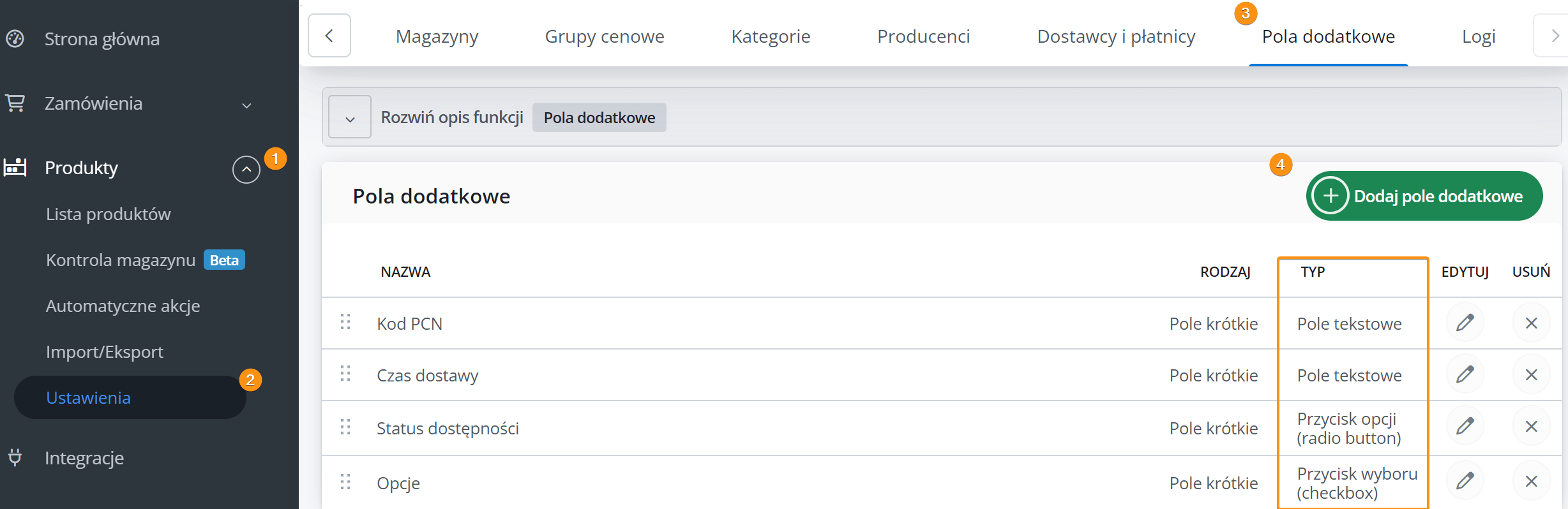
🟠 W przypadku dodawania pola Status dostępności wpisujemy wartości w nowym wierszu zgodnie z nazwami w panelu sklepu w zakładce Asortyment/Statusy dostępności. Ustawienie statusów działa dla statusów, które nie mają zdefiniowanej minimalnej ilości. (statusy nieautomatyczne)
Widok w sklepie:
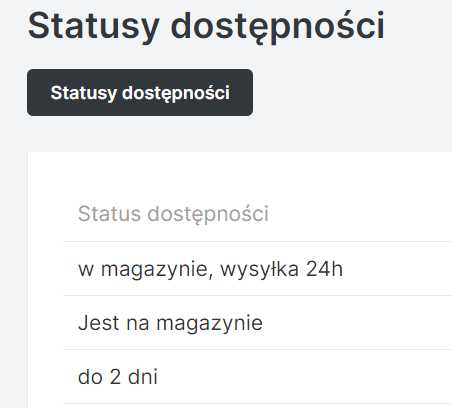
Widok w Baselinker:
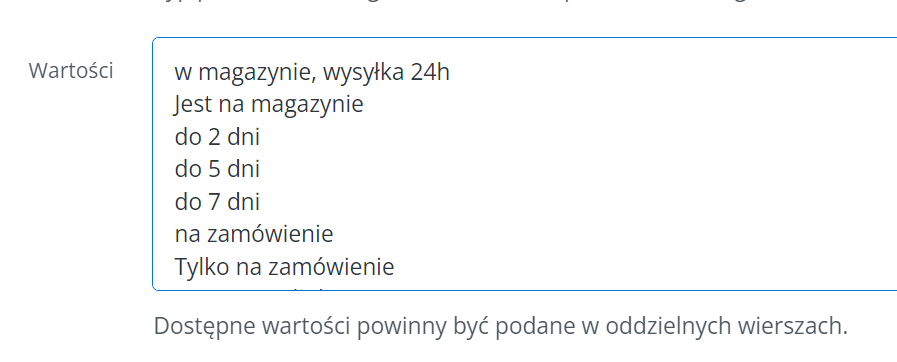
🟠 Dla pola dodatkowego Opcje, w polu wartości kopiujemy i wklejamy następujące wartości:
Hit dnia
Promocja na głównej
Promocja w kategorii
Wyprzedaż
Najlepsza cena
Eksportuj do porównywarek
Nowość
🟠 Po dodaniu wszystkich czterech pól dodatkowych przechodzimy do panelu sklepu Integracje/Integracje dodatkowe/ Baselinker. Klikamy w przycisk mapowanie pól produktu
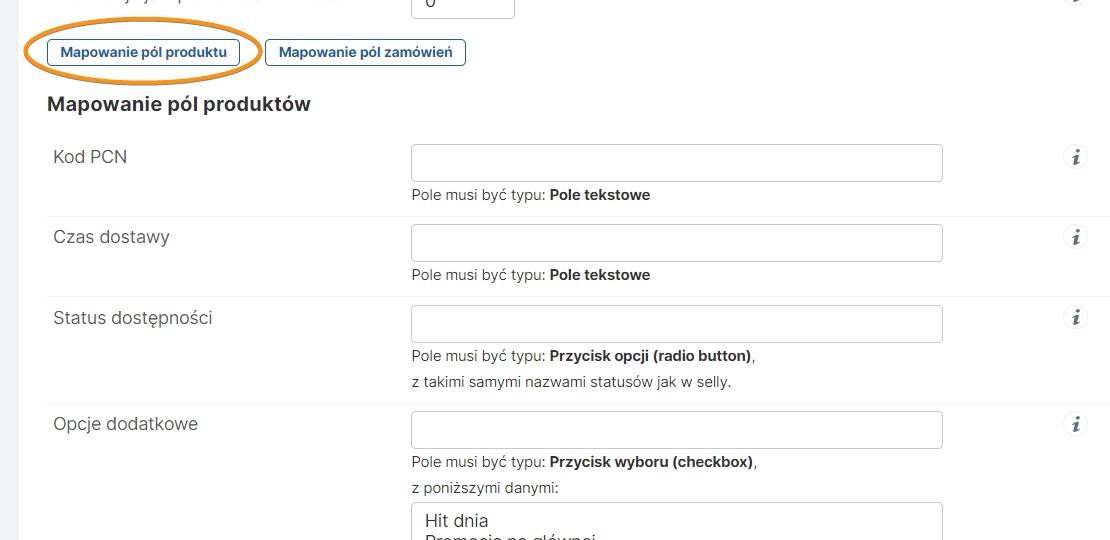
🟠 Teraz należy skopiować z Baselinker ID pól dodatkowych i wkleić je do panelu. W tym celu wracamy do panelu Baselinker do zakładki Pola dodatkowe. Aby podejrzeć ID pola dodatkowego klikamy przycisk Edytuj.

🟠 Kopiujemy jego ID (lewy dolny róg)

🟠 Wklejamy wartość do panelu sklepu. Operacje powtarzamy dla wszystkich pól dodatkowych.
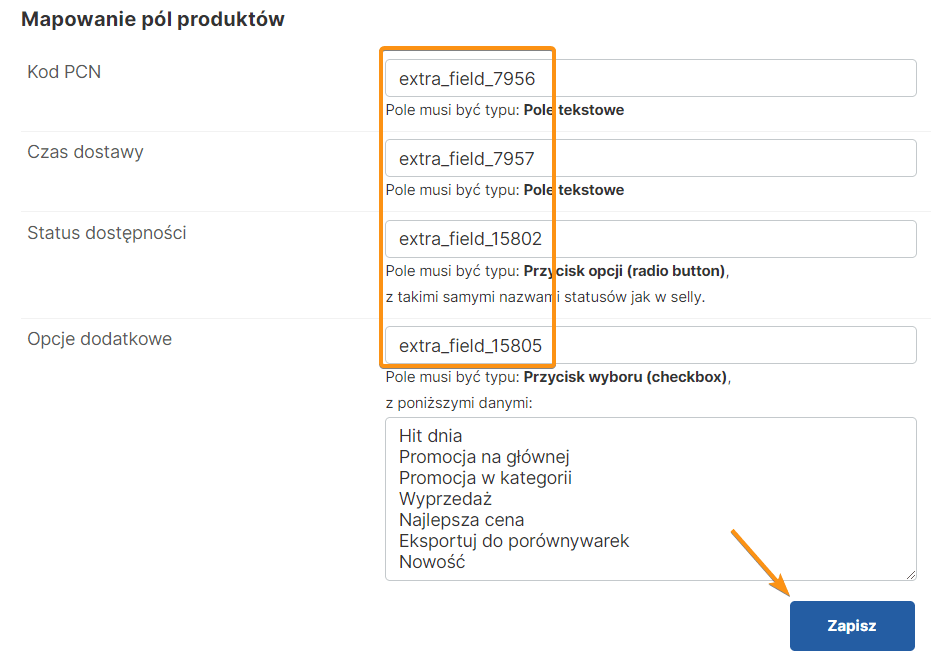
🟠 Po zapisaniu, w edycji produktu w Baelinkerze pojawiły nam się dodatkowe pola, wartości te będą eksportowane oraz importowane.
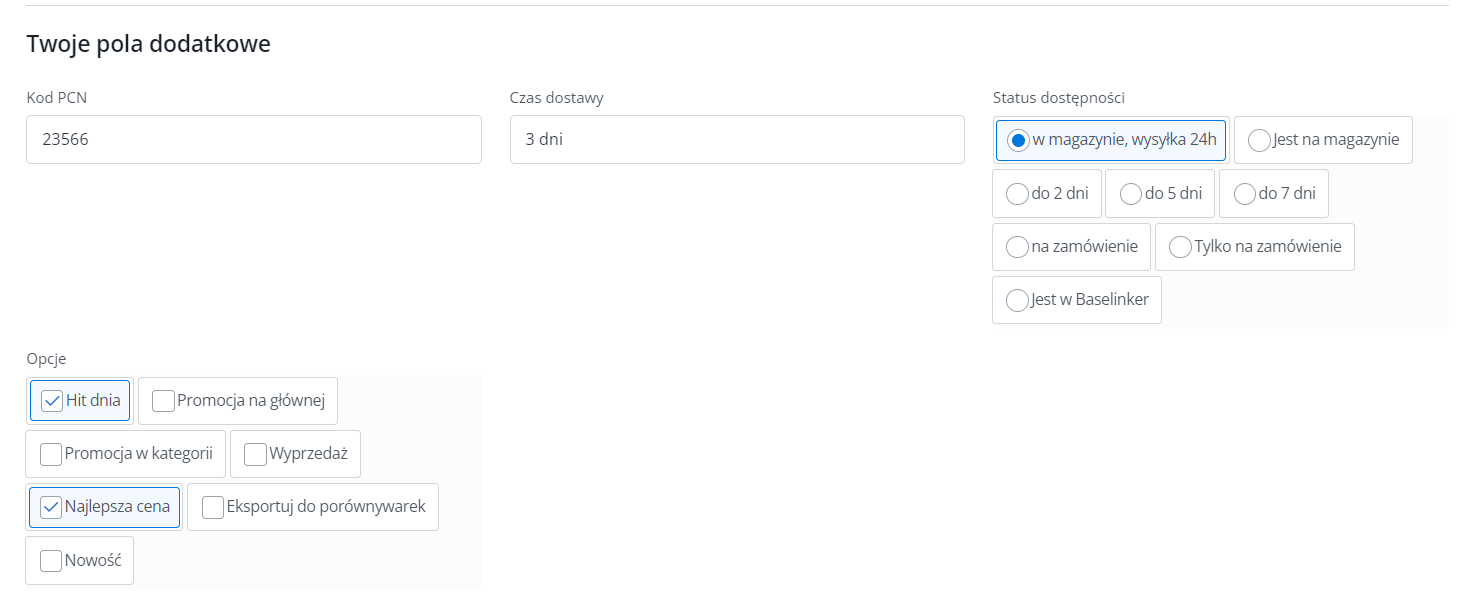
Dodawanie opisów zaawansowanych
🟠 W menu Konfiguracja -> Integracje – dodatkowe -> Integracja z baselinker, włączamy możliwość dodawania opisów zaawansowanych.

🟠 W edycji produktu w panelu Baselinker przechodzimy do zakładki Parametry. Dodajemy nazwy parametrów oraz ich wartości. Po ukończeniu prac zapisujemy i dodajemy produkt do naszego sklepu.
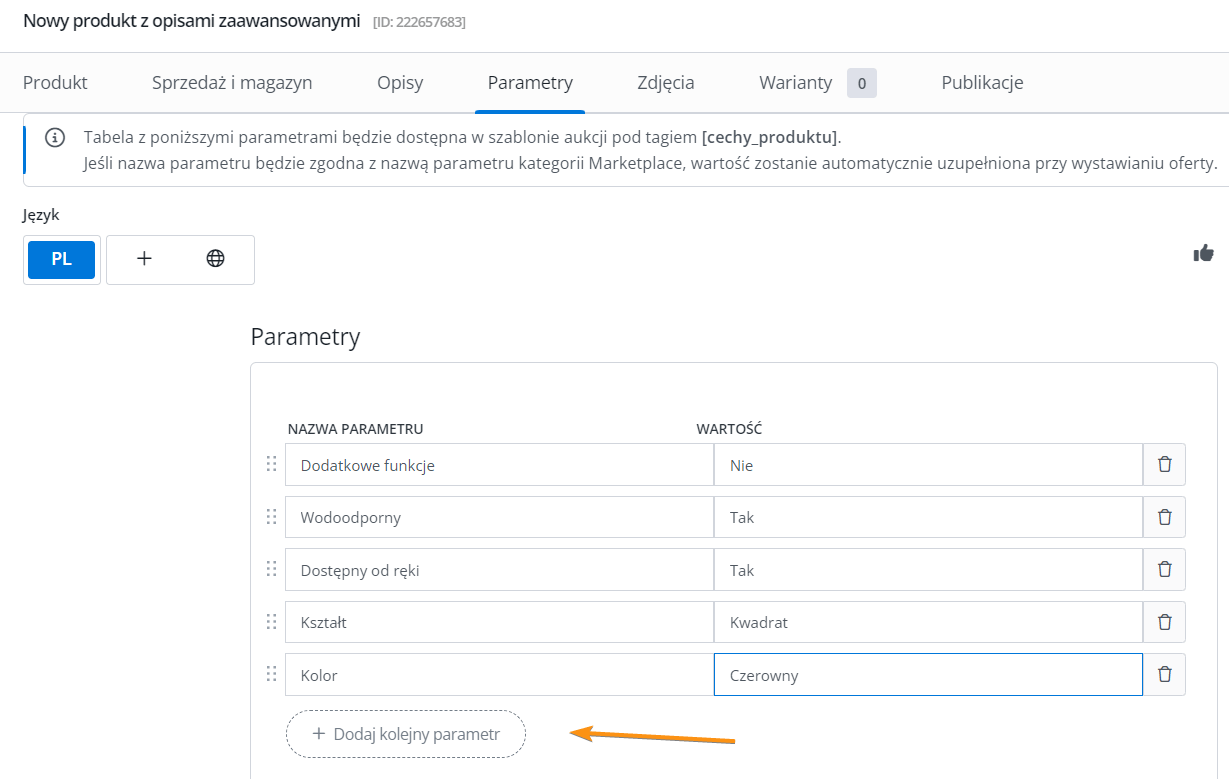
🟠 Produkt został poprawnie dodany. Przechodzimy do edycji kategorii, w której produkt się znajduję. Widzimy poniżej, że słownik Dodatkowe funkcje został dopisany do grupy opisów Funkcje, grupa ta przed dodaniem produktu już istniała w bazie. Odnośnie parametrów: Kolor, Wodoodporny, Dostępny od ręki, Kształt w systemie nie mieliśmy stworzonych takich grup opisów, więc przypisane one zostały domyślnie do grupy Dane Ogólne.
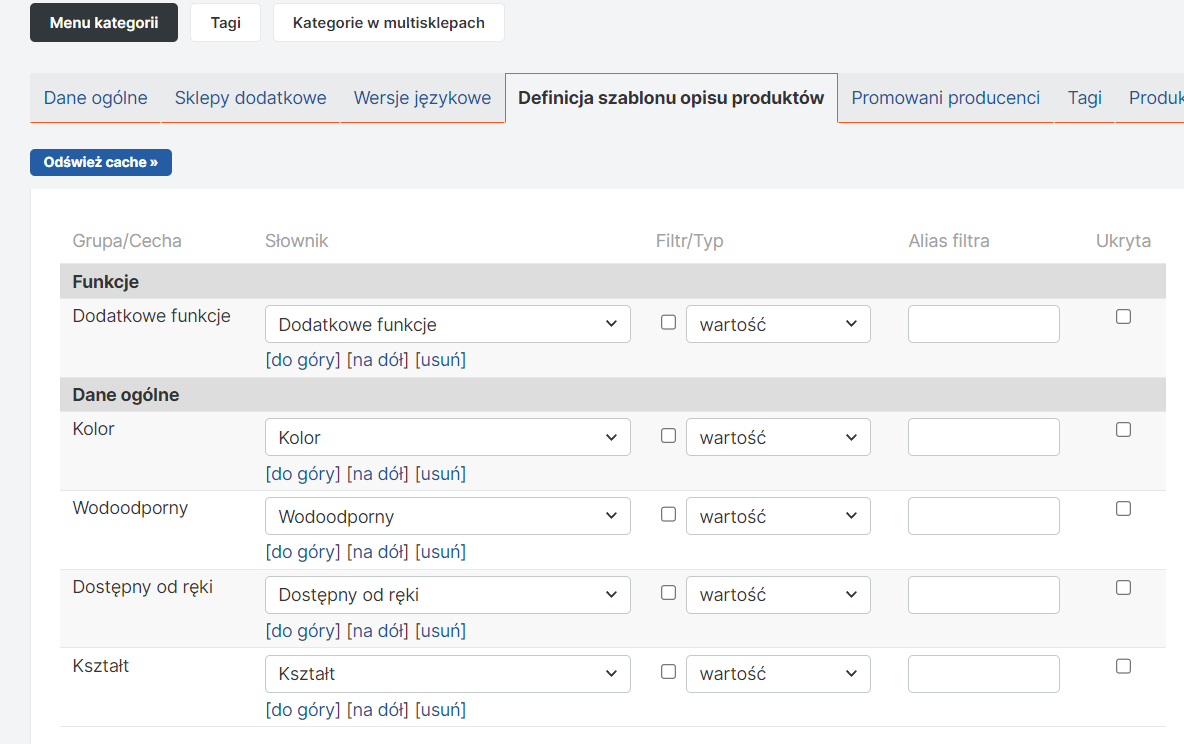
Widok na karcie produktu:
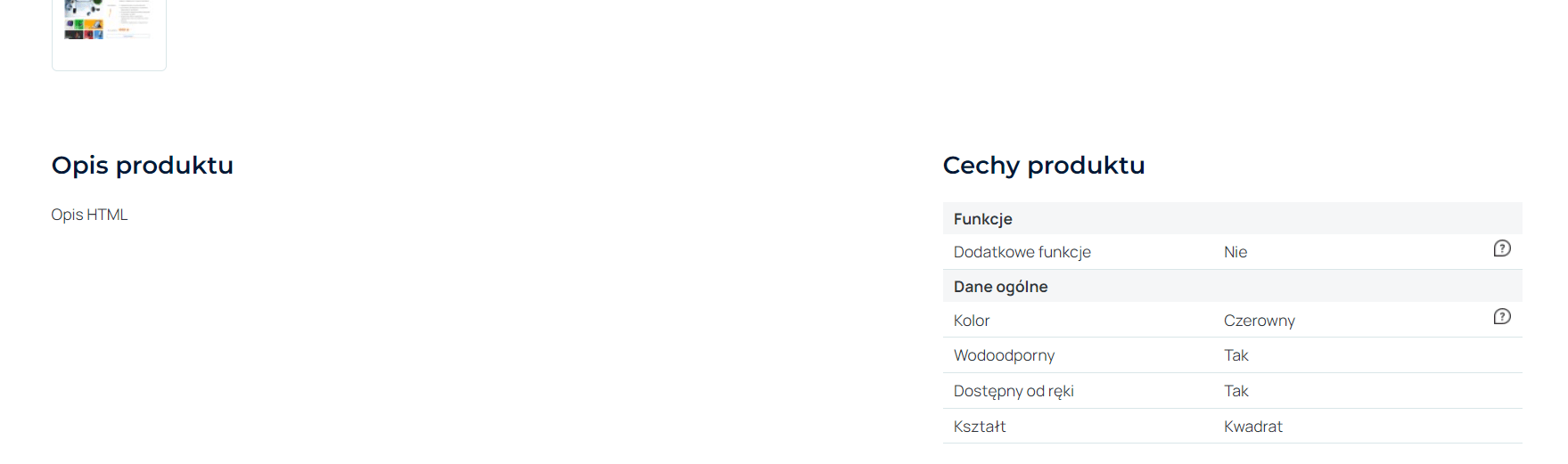
❗️ Więcej informacji na temat opisów zaawansowanych: Link do instrukcji
Jakie dane dodawane są do produktów Baselinker -> Selly
🟠 Pola:
• Nazwa produktu
• Kategoria
• Liczba produktów
• Cena
• Producent
• SKU – kod producenta
• EAN
• Waga
• Wysokość, Szerokość, Długość
• Opisy
• Opisy zaawansowane
• Zdjęcia
🟠 Pola dodatkowe dostępne po zmapowaniu:
• Opcje promocji ( hit dnia, promocja na głównej, promocja w kategorii, wyprzedaż, najlepsza
cena, eksportuj do porównywarek, nowość)
• Czas dostawy
• Kod PCN
• Statusy dostępności
• Tekst promocyjny
• Kod powiązania
• Tag meta DESCRIPTION z rozróżnieniem na sklep główny i sklepy dodatkowe
• Tag meta TITLE z rozróżnieniem na sklep główny i sklepy dodatkowe
• Opisy dodatkowe z rozróżnieniem na sklepy dodatkowe (opisy dodatkowe można zmapować wyłącznie w multisklepach)
Obecnie jedynie powyższe pola dodatkowe są obsługiwane przez integracje.
Najczęściej zadawane pytania
- Chcielibyśmy, aby aktualizacja poprzez OPERACJE -> Utwórz produkty w sklepie internetowym nie nadpisywała opisów produktów w sklepie . Czy jest możliwość, aby zablokować aktualizacje opisów z Baselinker do sklepu?
Tak, można zablokować aktualizacje opisów. W edycji produktu w sklepie należy ustawić blokadę danych produktów. W poniższej konfiguracji zablokujemy aktualizacje opisów, pozostałe dane jak ceny i ilości będą aktualizowane.
- Jak działa dodawanie kategorii, czy po aktualizacji nie zostanie nadpisana kategoria ustawiona w sklepie?
Możemy utworzyć kategorię w sklepie na podstawie kategorii w Baselinkerze, jeśli nazwy kategorii będą identycznie w Baselinker oraz w sklepie to integracja nie zdubluję kategorii, tylko przypiszę produkt do istniejącej już w sklepie.
Po pierwszym eksporcie produktów do sklepu, aktualizacja poprzez OPERACJE -> Utwórz produkty w sklepie internetowym nie nadpisze kategorii ustawionej w sklepie. - Czy mogę zaimportować cały opis do sklepu wraz z opisami dodatkowymi?
W sklepie podstawowym importowany jest jedynie pole „Opis”. Dodatkowe opisy są używane dla sklepów dodatkowych.

